| |||
|
||||||||
 Best Porn Sites Best Porn Sites |
Live Sex | Register | FAQ | Search | Today's Posts | Mark Forums Read |
| Forum Help Tutorials and tips. Post any problems or bugs with the forum. |
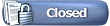 |
|
|
Thread Tools |
|
|
#1 |
|
Hairy Pussy maniac
 Forum Lord Join Date: Nov 2006
Location: "PlanetSuzy"
Posts: 1,526
Thanks: 161
Thanked 5,207 Times in 452 Posts
           |
TUTORIAL INDEX Post 01 - Video Captures (MP9, MP10, MPC, BSPlayer, VLC, PowerDVD) ========================================== SCREEN CAPTURES note: By far the quickest & easiest way to make & stitch screenshots in one operation is the free imagegrabber2 - http://www45.brinkster.com/antworkz/ install & use that & you'll not need to worry about reading the rest of the info below unless you have an unsupported clip, it does support most. Windows Media Player 9 If you are using Windows Media Player 9, pause the video at the scene you wish to capture. Press Ctrl+i (that's control key plus letter 'i'). Think of the 'i' as "image." The "Save Captured Image" dialogue will open up. Choose the folder you wish to save the image in -- choose the file type (either JPG or BMP) and give it a file name (default name is "capture.") Click on "Save." If you plan on doing any further manipulation of the saved image it's best to save it as a BMP to retain the original quality. You can use Paint (or other app) to save it as a JPG later You can't take a screenshot if the program is using overlays to display the picture. In windows media player you can disable overlays and screenshots will work, I recommend you re-enable them afterwards. Tools>Options>Performance Tab>Advanced -- uncheck "use overlays" if it is checked. If that doesn't work, turn video acceleration all the way down. Windows Media Player 10 Guess what? It's exactly the same procedure as WMP 9. Media Player Classic This is NOT a Microsoft product -- it's open-source (free) and works very well even though it looks like the old MS Windows Media Player 6.4. It's easy enough for beginners yet has options and features for the more advanced user. Get MPC from: http://sourceforge.net/projects/guliverkli/ On that page you will find it under the "Latest File Releases" with a "Download" link. 1. When you load the video in MPC pause it and go to [File], [Save Thumbnails]. 2. A dialog should popup In the dropdown box where it says file name, choose whatever you want or use the default name 3. Set the file type to .jpg - .bmp images will not upload here 4. For the thumbnails options select however many rows and colums you want for the screenshots. The product of the columns and rows will tell you how many screenshots will be taken i.e. 4 rows x 4 columns = 16 screenshots 5. For image width, though the PreUpload page states 800 px should be the maximum width but you can go as high as 1024 px without causing too much trouble for users here 6. Referring to 4 and 5 - you should bear in mind the wider the image you make and (to a lesser extent) the more rows/colums you make, the larger the file size will be and remember you can't adjust quality. It's best to do no more than 8 rows by 8 columns for 800 px wide pictures and 6 rows by 6 columns for 1024 px wide pictures to keep under 256 KB . If you plan to use a different imagehost you can make the image wider and have more rows and columns. 7. Click [Save] 8. Depending on the length of the clip and your processor speed, it will take between a few seconds and 5 minutes to scan the video and produce the screenshots NOTE 1 - you can't manually pick the frames you want, the only option is to adjust the number of rows OR columns to alter the number of images it shows and as a result your shots will differ NOTE 2 - you get the "GetCurrentImage hr=8000ffff" error, you need to change the Playback Output. Go to [View], [Options], [Playback], [Output]. If the file type is .avi, .mpg or .wmv change the DirectShow Video button to "VMR7 (windowed)" or "VMR9 (windowed)". If the file type is .rm or .mov use the "DirectX 9" option. Now click [Apply] and screenshots now work. BSPlayer BSplayer is a free Windows player that plays back all kinds of media files (avi /mpg /asf /wmv /wav /mp3 /ogm ) and specialises in video and divx playback. Get it here: http://bsplayer.org/ By pressing Shift + P, BSplayer captures at the resolution you see the movie (what you see is what you get). The button P captures at the movie's original resolution according to their Web site -- but I don't see the difference myself although I've only used it infrequently. Whichever you choose, the image is saved in the same directory BSPlayer resides in and uses the filename format of 'bscap000.jpg' with each successive capture increasing the number by 1. VLC Media Player [Ctrl+S] to bring up your preferences, click [Video] and under "Snapshot", choose a folder to save screenshots and save them as .jpg format. Now click [Save] then [OK]. Now when you play the video in VLC, just click [Video] in the menu then [Snapshot] and the screenshots will be saved in your snapshot folder and voila! PowerDVD Click the camera icon. ATI Media Player If you have an ATI video card, you might have this. Same as PowerDVD -- Just click the camera icon. Other Screen Capture Utilities IrfanView Free for non-commercial use only. Available at: http://irfanview.com/ Does a lot of stuff -- kind of like a Swiss Army Knife. FrameShots (Formerly known as "SnatchIt") Not free. Available at: http://frame-shots.com/ . |
|
|
|
|
|
|
#2 |
|
Hairy Pussy maniac
 Forum Lord Join Date: Nov 2006
Location: "PlanetSuzy"
Posts: 1,526
Thanks: 161
Thanked 5,207 Times in 452 Posts
           |
IMAGE JOINER
Download here --> imagejoiner.exe (1.3 Mb) You do not need to install Image Joiner, simply save the imagejoiner.exe file to the location of your choice. To run it simply double click the .exe file & follow these steps "General" tab - If you have Nero Showtime &/or BSplayer installed you will see option/s to - "Use (your player) capture folder". If selected this will become the default location to search for images & to save images. "Choose files" - Click "Search" to browse & select images (can be *.jpeg, *.jpg or *.bmp), images will load in alpha-numerical order, Same order as Windows "Arrange Icons by" - "Name". "Image quality" - Default is 75%, this is usually a good compromise between picture quality & file size but may be adjusted if necessary. "Columns" - Select number of columns between 1 & 10, keeping in mind it is a lot easier for most users to scroll down than it is across. "Output file" - Specify file name & save location. Default is image dir\joined.jpeg "Settings" tab: "Add this to every image" - allows you to add text to each individual capture within your joined image, either the file name (very useful for compilation uploads), or your own custom text. "Use this font" - contains all font options, type, size, color etc. "Use this color as background" - is the background of your joined image. "Sizing" tab - The sizing options are very self-explanatory & are applied to each individual capture, the only thing to watch out for is distortion of image when changing sizes. For best results your size settings should have the same width x height ratio as the original captures. Then just "Do It" :-) -------------------------------------------------- Capture instructions for free version of BSplayer A good free media player - http://bsplayer.org/ To set a custom capture folder & adjust other capture settings open "Preferences" in BSplayer & highlight "General". Lower right of this pane you can set the folder, image types & name. As the captures you are taking will be processed further with image joiner it is recommended you use the better quality .bmp file type. To set up custom key/mouse settings for capture operations highlight "Key definitions & WinLIRC", then in the middle section highlight "Capture frame - original image size" to find options for assigning a hot key &/or mouse button. Now you are ready to capture a frame every time you use your hot key or mouse button during play. Easy as that. -------------------------------------------------- Capture instructions for Nero Showtime This player is included in the Nero software bundled with many DVD burners. To set a custom capture folder & adjust other capture settings open "Preferences" in Showtime, expand the "General" tree & highlight "Capture Frame". The "Capture Frame" button in player controls will now save to that location every time you click it during play. Easy as that. -------------------------------------------------- Capture instruction for Windows Media Player http://bsplayer.org/ :-) If you don't have Nero Showtime you can download BSplayer, install it, do you captures, join them , all in far less time than it would take you to do just the captures alone with Windows media player ....... & you'll end up with a much, much better media player. |
|
|
|
|
#3 |
|
Fan of Cairy Hunt
 Postaholic Join Date: Mar 2007
Location: Alice's Restaurant
Posts: 5,154
Thanks: 19,802
Thanked 22,973 Times in 4,189 Posts
           |
I use Media Player Classic for generating screencaps. If you want to try it have a go as follows:
1. Download Media Player Classic. You can find it here http://sourceforge.net/project/showf...ckage_id=84358 2. Run Media Player Classic. 3. Click File, then Open File... 4. Select the video for which you want to generate screencaps. 5. When Media Player Classics opens the video click File, then Save Thumbnails. 6. Select the folder where you want to save the screencaps, enter a file name that you like, adjust the number of Thumbnails and Image width options to suit, select format for thumbnail image - .jpg or .bmp, and then click Save. Media Player Classic will then generate the thumbnails and save them as an image in the folder you specified. To post the thumnails you can use a service such as Imagevenue.com. 1. Go to imagevenue.com 2. Click on one of the Browse buttons. 3. Select the image previously generated by Media Player Classic. 4. In the Select Image Content drop down list select whether the file is Safe for Work or Not Safe For Work. 5. Click Send Files and then wait for a minute or so. When the screen changes it will indicate the image has been saved to the Imagevenue server and will provide a list of links towards the bottom of the page. 6. Copy one of the links and paste it into the thread that you will be posting at Planetsuzy. Complete and submit your thread and click on Submit. You should have a post with a link to the thumnail image. Hope this works for you. All the best. |
|
|
|
|
#4 | |
|
To Protect and Serve
 Beyond Redemption Join Date: Sep 2007
Location: USA
Posts: 24,855
Thanks: 261,583
Thanked 260,880 Times in 20,198 Posts
           |
Quote:
Download and install ImageGrabberII application. Open Imagegrabber II. Click FILE/OPEN FILE. Select desired video file; Click OPEN. Click red stop button; Click small screen icon. See pop-up "Number of Frames to Extract:". For videos under 10 minutes, I usually insert "24". For videos longer than 10 minutes, I usually insert "36" or "48". Click OK.  ImagegrabberII will autocap the video. Click FILE/SAVE FILE... SAVE window will open. Note my settings. Click "SAVE"  Once you have the screen cap saved as a .jpg, produce a clickable thumbnail by uploading image to: imagenvenue.com, imagebam.com or http://pimpandhost.com.  |
|
|
|
|
|
#5 |
|
To Protect and Serve
 Beyond Redemption Join Date: Sep 2007
Location: USA
Posts: 24,855
Thanks: 261,583
Thanked 260,880 Times in 20,198 Posts
           |
HJ Split - Files ending in .001 .002, etc. must first be combined using HJ Split: http://hjsplit.org/
Mac users see: http://veterperementour.ru/t15563-hj-split-for-macs.html WinRAR - Files ending with .rar must first be unzipped using WinRAR: http://codecpack.nl/winrar.htm If the file ends with .rar.part1, .rar.part2, etc., all parts must be downloaded to same folder before unzipping. 7-Zip - http://7-zip.org/ Supported formats: Packing / unpacking: 7z, XZ, BZIP2, GZIP, TAR, ZIP and WIM Unpacking only: AR, ARJ, CAB, CHM, CPIO, CramFS, DMG, EXT, FAT, GPT, HFS, IHEX, ISO, LZH, LZMA, MBR, MSI, NSIS, NTFS, QCOW2, RAR, RPM, SquashFS, UDF, UEFI, VDI, VHD, VMDK, WIM, XAR and Z. VideoLAN - Files not playable using your default media player probably are playable using VideoLAN: http://codecpack.nl/vlc-0.8.6d-win32.exe. All codecs are included. |
|
|
|
|
#6 |
|
To Protect and Serve
 Beyond Redemption Join Date: Sep 2007
Location: USA
Posts: 24,855
Thanks: 261,583
Thanked 260,880 Times in 20,198 Posts
           |
Clever or informative comments are o.k., but we discourage replys such as: "Thanks," "Great rack," "I would do her," etc. Please express gratitude for posts by clicking one or both of the following icons:
|
|
|
|
|
#7 |
|
To Protect and Serve
 Beyond Redemption Join Date: Sep 2007
Location: USA
Posts: 24,855
Thanks: 261,583
Thanked 260,880 Times in 20,198 Posts
           |
Methods of protecting your links from deletion:
1. Before uploading, rename the file something that is not obvious. Instead of "JennaJameson_fucks", name it "JJ_fks". 2. Zip the file before uploading. Using a password doesn't help; including a text file in the zip file does help. 3. Affix the following code to the front of your link: http://anonym.to/? |
|
|
|
|
#8 |
|
To Protect and Serve
 Beyond Redemption Join Date: Sep 2007
Location: USA
Posts: 24,855
Thanks: 261,583
Thanked 260,880 Times in 20,198 Posts
           |
If you are new to forums, before posting please watch . |
|
|
|
|
#9 |
|
Junior Member
Addicted Join Date: Oct 2007
Posts: 244
Thanks: 57
Thanked 7,063 Times in 233 Posts
           |
You can use the VLC player for 99% of all media types without the need to find and install codecs, it even plays damaged movies. You can drag and drop a movie on the screen of VLC player to make it play.
VLC player is freeware and available for Windows, Mac OS X, Linux, etc... http://videolan.org/vlc/ Another option is to install a codecpack to enable Windows Media Player to play more formats, make a systemrestore point before a codecpack install to be on the safe side. This is a good codecpack with good install/uninstall: K-Lite Mega Codec Pack (Windows 2000/XP/2003/Vista). http://free-codecs.com/download/...Codec_Pack.htm |
|
|
|
|
#10 |
|
Junior Member
Addicted Join Date: Oct 2007
Posts: 244
Thanks: 57
Thanked 7,063 Times in 233 Posts
           |
Uploading and posting images with ImageVenue.
Used imagehost: ImageVenue (free, reliable long term hosting of the images) Allowed image types: .jpeg/.jpg (not .bmp, .gif, ...) Maximum filesize allowed of a image: 3 MB Maximum number of images you can upload per session: 10 Preparation: Place the pictures you want to upload in a folder of their own. Uploading: Go to: http://imagevenue.com/ (add it to your internet Favorites if you want to use it again later).


 

-------------------------------------------------------------- Usefull option on ImageVenue is that there is on the left bottom corner of every opened imagepage this section: get link code for this image. image hosted by imagevenue.com with the "get link code" link you can get the link code of the image again. -------------------------------------------------------------- Note: sometimes it happens that the image wasn't pasted correct and looks like: URL=http://img219.imagevenue.com/img.php?image=98542_imageven5_123_17lo.jpg] This can easily be fixed by typing and putting the missing bracket in front of it yourself: "[URL=htt ..." When a bigger part is missing the principle works the same, just add what is missing by typing it. -------------------------------------------------------------- Tip: if you prefer you can create a small space between the images you post by typing one blank space between ".../IMG][/URL]blank space[URL=htt...". Only use one space btw otherwise you will end up with these: * between the images. Success, Dub. < |
|
|
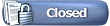 |
| Thread Tools | |
|
|